Как удалить стрелки с ярлыков?
Здравствуйте дорогие читатели! Сегодня я расскажу вам, как убрать стрелки с ярлыков.
При создании ярлыков на иконке программы, файла или папки внизу слева значка отображается своеобразная стрелочка. Многие пользователи желают избавиться от этих стрелочек, чтобы значки выглядели более красиво. Это достаточно просто сделать без использования дополнительных программ.
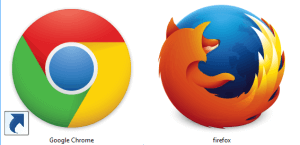
Параметры, которые отвечают за отображение стрелок на ярлыках ,записан в реестре Windows. Чтобы открыть программу для редактирования реестра зайдите в меню Пуск и нажмите кнопку Выполнить
(или используйте сочетание клавиш Win+R). В текстовое поле Открыть введите 'regedit' и нажмите ОК.
Откроется редактор реестра Windows. Слева будет находиться дерево ветвей реестра. Следует открыть ветвь HKEY_CLASSES_ROOT.
Далее найдите папку "Lnkfile" и кликните по ней.
В правой части редактора реестра будут высвечены редактируемые параметры. Нас будет интересовать параметр "IsShortcut", который отвечает за отображение стрелок на ярлыках. Изменять значение самого параметра не надо, его следует только переименовать. Для этого кликните по нему правой кнопкой и выберете пункт Переименовать или просто нажмите F2. Введите новое имя параметра: "IsNotShortcut". Теперь остается только перезагрузить компьютер, чтобы применить сделанные изменения. 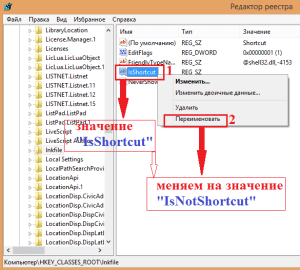
После перезагрузки вы больше не увидите стрелочек на ярлыках. Чтобы вернуть стрелочки следует переименовать параметр "IsNotShortcut" обратно в "IsShortcut" после чего произвести перезагрузку своего ПК.
Кстати.
Для применения изменения перезагружаться вовсе не обязательно, достаточно перезапустить процесс проводника 'explorer.exe'. Для этого откройте Диспетчер задач (Ctrl+Alt+Del или Ctrl+Shift+Esc) и отыщите процесс 'explorer.exe' на вкладке Процессы. Завершите этот процесс, нажав на соответствующую кнопку. Вы заметите, что панель задач и все ярлыки рабочего стола исчезнут. Не закрывайте диспетчер задач. Зайдите в меню Файл, перейдите в подменю Новая задача (Выполнить), введите 'explorer' в поле Открыть и нажмите Enter.
Вот такая небольшая статья о том, как убрать стрелочки с ярлыков. Всем пока и до новых встреч.




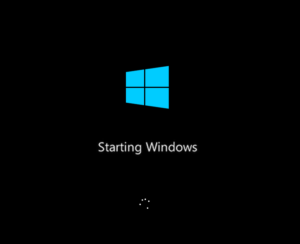

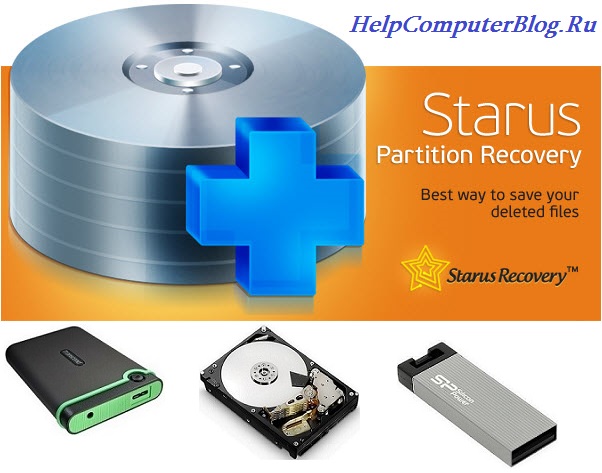






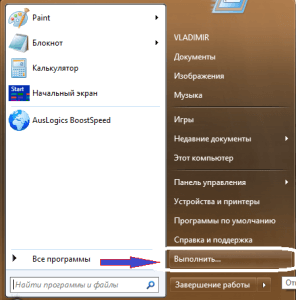
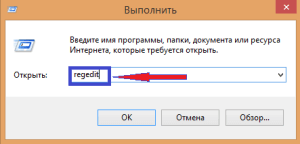
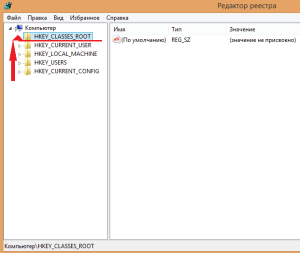
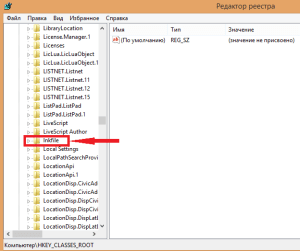




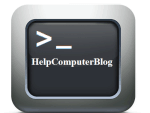










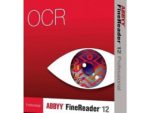


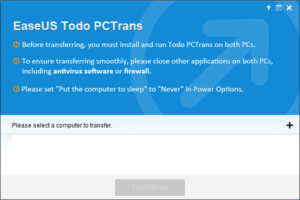








Полезная статья, все очень подробно и хорошо расписано. Теперь даже мне, тому еще чайнику в плане компьютера, все понятно. Сама раньше боялась в реестре копаться, потому что мало чего там понимаю, натворила бы еще делов. Сейчас буду пробовать, а то эти стрелки на ярлыках давно покоя не дают, раздражают и вообще портят вид. Что поделать, перфекционист я тот еще.
Периодически пользуюсь реестром это не сложно для меня, уже есть навык. Для новичка тоже будет не проблема. Оказывается это не так и сложно. Интересно, а как можно заменить стрелочку на картинку или что-то типичное? Возможно ли это вообще?Спрашиваю ради интереса.
Мне всегда надоедали эти стрелки, теперь буду знать как избавиться от этого, а то долго ломал голову.
Если вы хотите заменить стрелочки, на какое-то свое изображение, то создайте иконку размером 48×48, с нужным вам изображением, и назовите ее «Blank.ico» Поместите созданную иконку в папку C:\Windows. Открываем реестр («Win + R», пишем «regedit», жмем Ok). Перейдите в следующую ветвь реестра: HKEY_LOCAL_MACHINE\SOFTWARE\Microsoft\Windows\CurrentVersion\Explorer Создайте в этом разделе новый раздел, и назовите его «Shell Icons». В созданном разделе «Shell Icons», создайте строковой параметр, дайте ему имя «29», в поле значение укажите «%SystemRoot%\Blank.ico,0» (если у вас ОС 64 bit, укажите значение «C:\\Windows\\Blank.ico,0»). На этом все, изменения вступят в силу после перезагрузки.
Удивительное дело, я даже и не думал, что такое возможно. Меня, в принципе, стрелки на ярлыках не напрягают, но эту информацию знать нелишне. Может, когда и пригодится. Я не любитель по реестру лазить, но на днях обязательно попробую. Надо всё по горячим следам экспериментировать. Классно написано, ничего лишнего. Если получится, то и картинку заварганю.:mrgreen: Респект автору!
Вот такая статья полезная, во всяком случае для меня точно, потому как давно мечтал проделать такую операцию на своем компьютере, но не мог этого сделать по причине того что не знал как это делается. Теперь после прочтения данной статьи думаю это смогу с легкостью проделать. Все написано понятно и по простому без всяких закавык. Хорошо что нашел данный сайт и много полезного узнал для себя, спасибо автору данной статьи за добрые дела.
Да в принципе понятно, только не понятно зачем это нужно. Ну и пусть себе стоят эти стрелочки, у меня много таких, и я заметил что они как-то не особо меня напрягают. Хотя считаю что информация полезная для начинающих пользователей, их порой интересует такие вещи. А они просто незнают что делать в таких случаях, Я возьму на заметку, и обязательно попробую сделать, интернет вещь очень замечательная можно учится сразу здесь и свои знания испробовать на месте, не отходя так сказать.