Как обойти пароль в Windows
Доброго времени суток дорогие читатели.
Если вам потребовалось обойти пароль входа в Windows, причем для этого вам не потребуется установка дополнительных программ. Вы могли пароль забыть или вам потребовалось получить доступ к чужому компьютеру.
Вариант 1
Суть способа заключается в том, чтобы сбросить или сменить пароль учетной записи компьютера. Для этого необходимо войти в безопасный режим Windows. Существует несколько способов войти в меню выбора вариантов загрузки Windows. Самый распространенный – это нажать клавишу F8 на клавиатуре перед тем, как начнется загрузка системы. После чего появится окно выбора вариантов загрузки системы, где и выбираем клавишами-стрелками нужный пункт.
Есть и более радикальный способ, например, если у вас проблемы с клавишами клавиатуры. Для начала включите компьютер и как только начнется происходить загрузка операционной системы, необходимо ее прервать.
Для этого можно нажать на кнопку выключения питания или вовсе отсоединить шнур питания от розетки. После этого снова включаете компьютер, автоматически будет загружено меню выбора вариантов загрузки системы, так как работа была некорректно завершена в предыдущей сессии.
Далее нам необходимо выбрать безопасный режим и войти в операционную систему под интересующей нас учетной записью, например Администратора. Теперь откроем Панель управления и перейдем в раздел Учетные записи пользователей. Выбираем из доступных текущую запись Администратора и нажимаем кнопку Удалить пароль. Пароль учетной записи будет удален, и вы сможете теперь в обычном режиме войти в систему без ввода пароля.
Так же вы можете не просто удалить пароль, а сменить его, для чего нажмите кнопку Сменить пароль и введите в строке дважды один и тот же пароль. Если оставить поля пустыми, то пароль не будет задан, то есть это равносильно удалению пароля.
Вариант 2
Сброс пароля можно выполнить и при помощи командной строки. Для этого при выборе вариантов загрузки Windows (после нажатия F8) выберите безопасный режим с поддержкой командной строки. Выбираем учетную запись Администратора и через меню Пуск запускаем командную строку. Необходимо ввести следующую команду для переустановки пароля:
NET USER ИМЯ ПАРОЛЬ
Где ИМЯ – это имя учетной записи, в нашем случае Администратор
ПАРОЛЬ – это новый пароль, введя который можно войти в учетную запись после перезагрузки.
Причем, если имя пользователя имеет пробелы, то вводить следует имя, заключенное в кавычки.
Если вы не знаете или забыли, как правильно пишется имя пользователя, то введите просто команду NET USER, которая отобразит все доступные учетные записи на данном компьютере.
Также вы можете не просто изменить или сбросить пароль учетной записи, но и создать новую учетную запись в группу Администраторы, для чего введите:
NET USER ИМЯ ПАРОЛЬ /add
NET LOCALGROUP Administrators ИМЯ /add
NET LOCALGROUP Users ИМЯ /delete
Данные команды выполнят создание учетной записи ИМЯ, добавят ее в группу Администраторы и удалят из группы Пользователи.
Теперь после перезагрузки вы сможете войти в учетную запись под новым паролем.
Вариант 3
Также можно воспользоваться другим способом, отключив запрос пароля при входе в систему. Для этого в безопасном режиме с поддержкой командной строки введите в командную строку команду:
control userpasswords2
Эта команда откроет окно учетных записей пользователей. На вкладке Пользователи выберите нужную учетную запись или группу пользователей из представленного списка и снимите флажок Требовать ввод имени и пароля.
Далее можно сменить пароль или оставить поля пустыми, если вы хотите, чтобы на данной учетной записи не был установлен пароль. Подтверждаете сделанные изменения кнопкой ОК и перезагружаете компьютер. В таком случае вход в учетную запись компьютера будет происходить без запроса ввода пароля автоматически.
Вариант 4
Бывает, что данными способами невозможно воспользоваться, так как система не позволяет войти в Windows даже в безопасном режиме. В таком случае вам потребуется иметь установочный диск с операционной системой или любой другой LiveCD.
При загрузке диска при выборе языковых параметров нажмите Далее и нажмите Восстановление системы, где на следующем шаге выберете Командная строка. Для Windows 8 необходимо выбрать Диагностика, Дополнительные параметры и лишь затем Командная строка.
Теперь необходимо открыть окно редактора реестра, введя:
REGEDIT
Выделите раздел HKLM и в меню Файл выберете пункт Загрузить куст. Теперь укажите в качестве куста следующее расположение:
C:WindowsSystem32configSYSTEM
Укажите любое имя для куста, например 111
Теперь перейдите в редакторе реестра в раздел:
HKLM111SYSTEM
Измените параметр CmdLine на cmd.exe
а SetupType с 0 на 2.
Теперь выделите снова этот раздел и в меню Файл выберите выгрузить куст.
После чего перезагрузите компьютер, и перед входом в учетную запись откроется окно командной строки, с помощью которого можно выполнять операции по сбросу или смена пароля учетной записи.
Теперь вы можете обходить пароли в Windows без труда. Всем пока и до новых встреч.
Видео по теме:




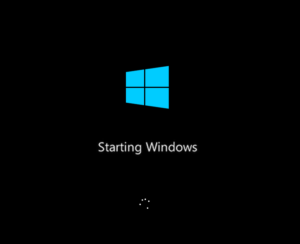

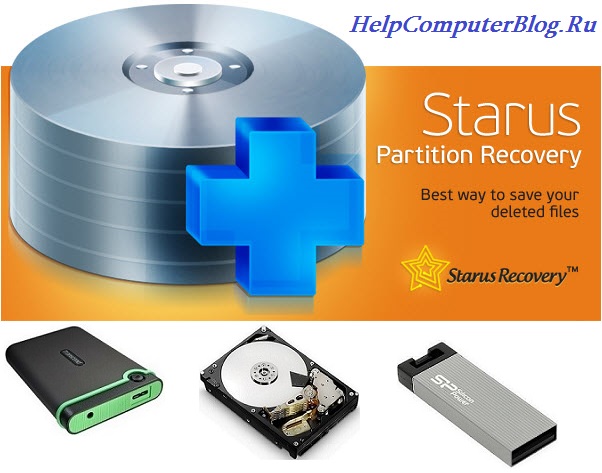










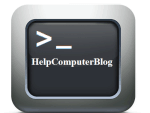











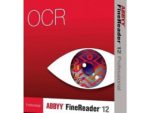


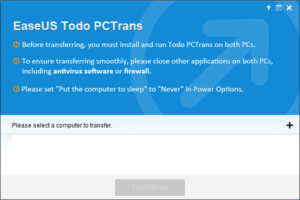








Я прочитал вашу статью и теперь у меня возникает такое чувство, будто пароль на Windows вовсе не нужен. Ведь если его так легко отключить, то зачем тогда ставить. Получается на любом компьютере с операционной системой Windows можно взять и спокойно обойти пароль. Честно говоря не ожидал такого поворота событий. Спасибо вам за данную статью. Буду знать в случае чего.
Чаще всего, все-таки, выручает способ с диском, так как безопасный режим, в основном, тоже под паролем. Только вот я использую не редактор реестра, а ту же самую командную строку, только из средств восстановления системы с диска. Крайне полезный навык, на самом деле, всем рекомендую ему обучиться. Применений на самом деле миллион: от вытаскивания документов с ответами у препода, до просмотра фоток знакомой девушки. Главное после всех манипуляций объяснить, куда делась необходимость вводить пароль)
Да статья очень интересная и познавательная, спасибо автору за подробное опасение. Что на счет вариантов обхода пароля, хотел добавить к предыдущим комментариям. Да не все и не всегда возможны описаны варианты подходят, но они действуют и в основном подходят к лицензионным ОС. Очередная благодарность автору за приведенные варианты, есть возможность выбрать подходящий способ, какой-нибудь да выручит.

Ничего себе, вариантов столько, что о некоторых я даже не то что не знал, а и не мог подумать, что такое может существовать. Статья полезна тем, что реально много способов описывается и мне кажется, что если вам не подходит один способ, то подойдет второй или третий, так что пробуйте, всё должно получиться. Странно вообще, зачем пароль нужен, если его можно обойти, но, в любом случае спасибо за статью
Очень познавательная и нужная информация. Вроде бы все легко и просто. А раньше это казалось чем-то заоблачным. На работе когда кто-то из сотрудников забывал пароль мы приглашали компьютерщика и он с очень дельным видом сбивал пароль. А оказывается можно было делать все самим и без всяких заморочек. Я даже специально распечатала эту статью себе для памятки.
Меня очень выручил первый вариант! На работе забыла пароль от компьютера, а там хранился важный отчет и кровь из носу мне нужно было его как-то достать. Начала искать информацию в интернете, но большинство способов описаны скорее для хакеров, а не для обычных пользователей. Затем я попалась на эту
На работе забыла пароль от компьютера, а там хранился важный отчет и кровь из носу мне нужно было его как-то достать. Начала искать информацию в интернете, но большинство способов описаны скорее для хакеров, а не для обычных пользователей. Затем я попалась на эту Оказывается все так просто и легко. Спасибо автору за подробную статью, все очень хорошо и понятно объяснил.
Оказывается все так просто и легко. Спасибо автору за подробную статью, все очень хорошо и понятно объяснил.
статью и... Слава богу! я спасена!
Согласен с вами действительно очень познавательная статья, а также полезная мне лично очень помогла на домашнем компьютере поставил очень сложный пароль через пару дней случайно забыл, а на нем я оставил очень важные отчеты по роботе которые мне нужно было сдавать уже и вот случайно наткнулся на эту статью и прочитав ее до конца я сразу же понял что и как нужно делать чтобы решить мою проблему и так я все выполнил с 1 пункта до последнего и чудо у меня все получилось огромное спасибо автору за отличную и познавательную статью.
Как то раз решил я поменять пароль на компьютере и чего то перемудрил и пароль в итоге не запомнил. Долго мучился, облазил весь интернет хотел уже виндус переустанавливать, но наткнулся на эту статейку. Использовал второй вариант и все получилось. Вообще не думал что окажется все настолько просто, спрашивается зачем тогда вообще нужны пароли? В любом случае спасибо за статью, она меня выручила.
Очень вовремя статья, я-то надеялась, что пароль защитит мой компьютер от ушлого брата, который любит залезть, куда не просят. Но он наверняка тоже увидит такую подробную статью в интернете и тоже сможет разобраться, как снять пароль. Не думала, что можно обойти пароль даже выключенного компьютера. Придется искать способ защиты от любопытных родственников понадежнее.
Увидев название заголовка статьи - сильно удивилась! Я даже и не думала, что можно как-то обойти пароль в системе Windows!
Так много вариантов, просто ужас!
Я специально ставила пароль, чтобы мой ребенок не лазал в моем компьютере, но теперь мне придется прибегнуть к каким-то другим способам, чтобы скрыть личную информацию от любопытных детских глаз моего ребенка!
Не давно случайным образом попал на данную статью честно говоря она меня очень впечатлила есть много способов о которых я и не знал на моем рабочем компьютере есть конфиденциальные данные и по этому всегда ставил сложные пароли чтоб избежать
взломов и так далее но быстро сменил пароль и как-то забыл одну букву и цифру поэтому очень испугался и начал искать информацию как же обойти слава богу наткнулся на эту статью и попробовал первый способ очень действительный.
здраствуйте,а как можно обойти пароль чтоб он потом осталься?
Здравствуйте, можно попробовать в безопасном режиме выбирать не защищенную паролем встроенную учетную запись Administrator либо создать новую учетную запись а потом её удалить.