Службы Windows
Доброго времени суток дорогие читатели портала HelpComputerBlog.Ru.
Что такое службы Windows
Как известно, для нормальной работы компьютера и всех подключенных к нему устройств необходима операционная система с установленными для каждого подключенного устройства драйверами. Но мало кто знает, что за взаимодействие драйверов с самой операционной системой и программами отвечают службы Windows. Службы позволяют использовать всевозможный функционал компьютера и внешних устройств. При неработающей службе, отвечающей за звуки, но при нормально установленных драйверах устройства вы столкнетесь с проблемой воспроизведения звуков в системе. При этом решить такую проблему переустановкой драйверов не получится, так как сама служба, обеспечивающая взаимодействие системы со звуковой платой отключена.
Как работают службы
При включении компьютера и загрузке операционной системы вместе с ней запускаются активные службы. При этом запускается одинаковый набор служб для любой учетной записи пользователя на компьютере.
Некоторые службы могут запускаться уже после полной загрузки системы или после запуска программы, требующей включение определенной службы. Очень часто для повышения производительности и скорости запуска системы опытные пользователи прибегают к отключению некоторых неиспользуемых служб.
Нередко в работе служб происходят сбои, и пользователи не могут понять причину возникшей неисправности в работе компьютера. При этом сбой в работе служб обычно происходит, когда неопытные пользователи начинают очищать системные папки системы, чтобы освободить дисковое пространство, либо без разбора очищают системный реестр. Такие действия приводят к удалению файла службы или информации об этом файле, и служба просто становится неработоспособной.
Также причинами сбоя в работе служб служат сбои в питании компьютера, его механическое повреждение, заражение компьютера вирусами.
Чтобы исправить причину сбоя в работе служб необходимо задействовать службу вручную, если она была отключена, либо воспользоваться средством восстановления системы. Однако нередко приходится прибегать к более радикальному способу – переустановке Windows.
Как настроить службы
Чтобы посмотреть, какие службы в данный момент работают на компьютере, а какие отключены достаточно вызвать Диспетчер задач и перейти на вкладку Службы. Диспетчер задач позволяет не только просматривать, но и управлять запущенными или отключенными службами. Для отключения/включения службы воспользуйтесь контекстным меню и выберите соответствующий пункт. Тут же можно перейти к процессу, который отвечает за работу выбранной службы. В Windows 8/10 имеется возможность посмотреть информацию о службе в Интернете, кликнув пункт Поиск в Интернете, также имеется возможность перезапустить службу.
Из Диспетчера задач вы можете перейти в окно Службы, кликнув одноименную кнопку внизу. Для пользователей более ранних версий Windows придется открыть Панель управления, перейти в раздел Администрирование, где уже запустить ярлык Службы. Те кто предпочитает использовать инструмент Выполнить, могут вписать в строку Открыть services.msc, чтобы быстро запустить окно служб Windows.
Окно служб может быть представлено в расширенном или стандартном режиме. Переключение режима осуществляется вкладками, которые расположены внизу окна. В расширенном режиме дополнительно появляется область описания службы, где также можно выполнить остановку, запуск или перезапуск выбранной службы. Службы представлены в виде таблицы с указанием имени, описания, состояния (работает/не работает), типа запуска и вход от имени (локальная или сетевая).
Тип запуска служб можно настроить, чтобы оптимизировать работу системы:
Автоматически – служба будет запущена одновременно с загрузкой операционной системой.
Автоматически (отложенный запуск) – служба будет запущена после загрузки операционной системы.
Вручную – служба не будет запущена после загрузки операционной системы до тех пор, пока программе или другой службе не потребуется работа данной службы.
Отключена – служба будет отключена всегда, пока не будет включена вручную пользователем. Все связанные с данной службой приложения и устройства при этом не будут работать должным образом.
Для более тонкого управления службами необходимо перейти в свойства службы, для чего дважды кликнете по нужной службе в списке либо используйте контекстное меню, где откройте пункт Свойства.
На вкладке Общие в свойствах службы можно посмотреть описание службы, установить требуемый тип запуска, остановить или запустить службу.
На вкладке Вход в систему можно настроить работу каждой отдельной службы для каждого пользователя компьютера. Это позволит при необходимости отключать для отдельных пользователей дополнительные функции. При внесении изменений потребуется ввести учетные данные пользователя (логин и пароль).
На вкладке Зависимости можно узнать, какие службы зависят от выбранной службы, и от каких служб зависит выбранная служба, если эта зависимость существует.
В некоторых случаях при попытке остановки службы это не происходит именно по той простой причине, что другие службы зависят от нее или служба зависит от других компонентов системы. В таком случае необходимо сначала остановить зависимые службы, а потом останавливать текущую.
Какие службы можно отключить
Теперь вы можете уже самостоятельно отключать или запускать нужные вам службы Windows. Однако до сих пор еще остается не ясным, а какие службы можно отключать, а какие лучше не трогать? Однозначного ответа на этот вопрос никто не скажет.
Все дело в том, что у каждого пользователя своя уникальная компоновка системы с различными внешними устройствами, подключенными к компьютеру. Отключив не ту службу, вы сразу ограничите себя в функциональных возможностях, например, отключив Диспетчер очереди печати, вы попросту не сможете распечатать на принтере.
Некоторые пользователи при оптимизации работы служб своей системы часто используют такой прием. Те службы ,которые были установлены на компьютер при установки дополнительного программного обеспечения и драйверов устройств (обычно их описание указывается на английском языке) переводят в режим запуска Автоматически (отложенный запуск).
То есть на запуск системы эти службы влиять не будут, но потом будут запущены, не нарушая работоспособности системы.
Другие же, наоборот переводят неизвестные службы в режим запуска Вручную, тем самым при необходимости задействовать такую службу она будет активирована без вмешательства пользователя.
Однако есть и еще один способ сэкономить время загрузки системы и высвободить несколько мегабайт оперативной памяти. При некоторых условиях, например, когда у вас не установлены устройства, такие как принтеры, устройства для работы со смарт-картами, факс и другие.
Перед тем как подвергать свою систему оптимизации, отключив некоторые службы, было бы неплохо иметь под рукой резервную копию настроек. Настройки служб хранятся в реестре. Открыв редактор реестра, перейдите в раздел HKEY_LOCAL_MACHINE, где найдите папку Services по следующему пути:
HKEY_LOCAL_MACHINESYSTEMCurrentControlSetServices
Теперь сделайте резервную копию этой папки, экспортировав ее и создав в удобном для вас месте на жестком диске reg-файл. В том случае, если у вас возникнут проблемы в работе компьютера после отключения некоторых служб, вы легко сможете восстановить прежние настройки, просто запустив этот файл и согласившись на внесение изменений в реестр.
Напоследок, перечень служб, функциями которых многие не пользуются и их можно безболезненно отключить:
Имя службы | Когда можно отключать службу |
| Удаленный реестр | Если вы хотите обезопасить себя и не дать возможности другим пользователям подключаться к вашему компьютеру через удаленный доступ, то смело отключайте эту службу |
| Смарт-карта | Если вы не работаете со смарт-картами, то смело отключайте |
| Диспетчер печати | У вас не подключен принтер и вы не используете программы для виртуальной печати, то эта служба может быть выключена |
| Сервер | Отключать эту службу можно в тех случаях, когда ваш компьютер не подключен к сети |
| Браузер компьютеров | Отключать эту службу можно в тех случаях, когда ваш компьютер не подключен к сети |
| Поставщик домашних групп | Отключать эту службу можно в тех случаях, когда ваш компьютер не подключен к сети |
| Вторичный вход в систему | Данная служба позволяет запускать приложения от имени другого пользователя. Если вы не используете эту возможность или хотите повысить безопасность компьютера, то можно отключить |
| Модуль поддержки NetBIOS через TCP/IP | Если вы не подключены к сети, то смело отключайте |
| Служба ввода планшетного ПК | Если у вас не установлен сенсорный монитор - отключайте |
| Служба поддержки Bluetooth | Позволяет задействовать Bluetooth, если у вас его нет - отключайте |
| Служба инициатора Майкрософт iSCSI | Позволяет задействовать интерфейс iSCSI, если у вас нет такой необходимости, можно отключить |
| Клиент отслеживания изменившихся связей | Отслеживает перемещение файлов по компьютеру и в сети, в большинстве случаев просто потребяляет ресурсы, смело отключайте |
| Защитник Windows | Если у вас установлен нормальный антивирусный пакет, то встроенную защиту можно отключить |
| Брандмауэр Windows | Если у вас установлен файервол или антивирус с брандмауэром, то защиту от Windows можно отключить |
| Служба шифрования дисков BitLocker | Если вы никогда не слышали об этом, то просто отключите |
| Служба регистрации ошибок Windows | Позволяет отправлять отчеты разработчикам системы при сбоях, можно отключить |
| Удаленный реестр | В целях безопасности лучше отключить |
| Факс | Если вы не использует факс-модем, то отключайте |
| Служба записи компакт-дисков | У вас нет дисководов и вы не производите записи на диск, то можно отключить |
| Служба загрузки изображений | У вас нет сканера или вы не загружаете изображения с камеры, то можно отключить |
| Служба пере числителя переносных устройств | Позволяет синхронизировать и автоматизировать воспроизведение файлов с переносных устройств. Чаще всего не используется - можно отключить |
| Службы удаленных рабочих столов | Если вы не используете удаленное управление, то отключайте |
| Центр обновления Windows | Если вы отключили автоматическое обновление на своем компьютере, то и службу можно упразднить |
| Поиск Windows или Windows Search | Если вы никогда не использовали поиск Windows и не собираетесь, просто отключите такую служб |
| Вспомогательная служба IP | Если вы не используете протокол IPv6 для выхода в сеть, то можно отключить |
| Адаптивная регулировка яркости | Позволяет использовать сенсоры освещенности и настраивать яркость экрана, если у вас таких примочек нет, то смело отключайте |
| Автономные файлы | Производит работу с автономными файлами, которые не доступны по сети. В большинстве случаев можно отключить |
| Архивация Windows | Если вы не используете встроенное средство по резервному копированию файлов - отключайте |
| Все службы с Hyper-V | Позволяет использовать виртуальные машины Hyper-V, если вы о таком не слышали - то все службы отключите |
| Служба наблюдения за датчиками | Если вы не знаете о каких датчиках идет речь - отключите |
| Служба данных датчиков | Если вы не знаете о каких датчиках идет речь - отключите |
| Служба датчиков | Если вы не знаете о каких датчиках идет речь - отключите |
Если вы не уверены в необходимости лично для вас конкретной службы, то не отключайте ее совсем, а установите для нее тип запуска вручную. Так вы избавитесь от возможных проблем в работе систем и сможете сэкономить системные ресурсы.
Список служб, которые можно отключать может быть дополнен. Здесь представлены менее значимые службы, которые можно отключить практически у любого пользователя современного домашнего компьютера.
Видео по теме:




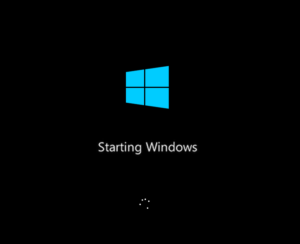

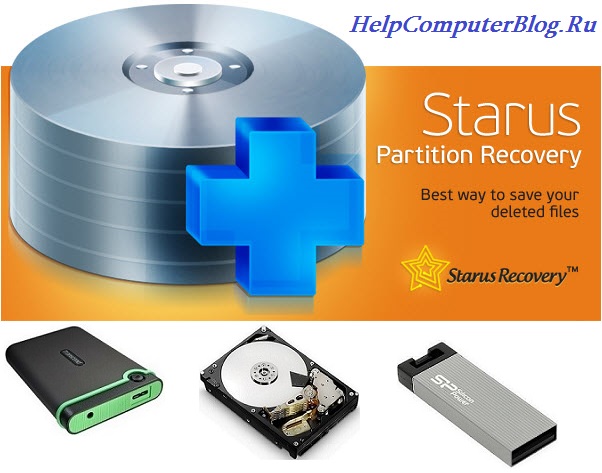










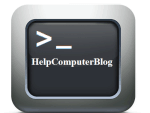











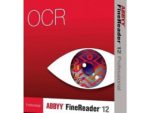


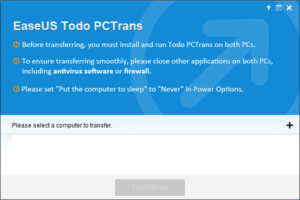








Очень полезная статья. Я давно хотела отключить некоторые службы, чтоб не перегружали компьютер, так как много запускается служб, которые просто в данный момент абсолютно не нужны, а процессор нагружают сильно, от чего тормозить начинает сильно все программы компьютера. Благодаря этой статье, я внимательно прочитала и отключила некоторые службы, которые посчитала не нужными и по советам автора. Прекрасно! Скорость стала быстрей и действительно работа компьютера намного улучшилась.
Действительно некоторые службы занимают мощность компьютера, и поэтому что он чуть быстрее работает я отключил самые не нужные, и он стал работать чуть быстрее, и еще я изучаю какие службы можно отключать и советую всем пользователям узнать об этих службах. Но некоторые службы правду и нужны для звука например, и для интернета, поэтому нужно следить чтобы они были включенные.
Прочитав статью, узнала много новых вещей. Я, конечно, не очень хорошо разбираюсь в компьютерах, но эта статья как раз для тех, кто хочет хоть немного понять что такое Windows и какие службы он выполняет. Я на словах не совсем могу понять, для меня нужно показывать. Поэтому очень хорошо, что в этой статье есть видео, где подробно все описывают. Даже не знаю, как я раньше жила, не знав самое основное.
Статья то интересная. Но проблема в том, что не совсем понятно какие комбинации клавиш нажимать при вызове, той или иной службы. С точки зрения содержания, очень познавательно. Но с точки зрения реальных подсказок, на то как эти службы вызвать, не совсем понятно. Но самое главное, что в статье есть один весомый плюс. Плюс заключается в том, что все понятно и легко читается. Лишнего не написано. Сразу видно, человек написавший эту статью вложил душу. Спасибо большое
Спасибо Вам оромное!!!Раньше не мог ничего делать на компукторе,НО после данной статьи я даже смог включить некоторые современные игры(WOT,Cs:GO и тд)но самое главное нечего не лагало!!Боже , как же это приятно , замечать плавносить и быструю загрузку. Ище раз спасибо!Автору статьи уважуха и огромнеший респект!
Бесспорная благодарность автору статьи за простое понятное описание, плюс ко всему для тех кто долго соображает автор предоставил довольно четкие скриншоты. Отдельное спасибо за ссылки, уже установил и работаю с программой.
Огромная благодарность автору за понятное описание, даже для такого не осведомленного человека как я. Статья помогла мне узнать многие вещи, и мой компьютер стал работать быстрее. Отключив все ненужное, мне удалось поиграть в любимые игры без "лагов" и задержек. Компьютер действительно стал быстрее и качественнее работать. Огромное спасибо за информационную статью доступным языком.
Полезная статья. Мне помогла разобраться со всеми тонкостями работы служб виндовс. Интересно и нужно.
весьма отличная по своему содержанию и оформлению статья, которая очень подробно, точно и внятно описаны и рассказаны службы Windows, которых весьма большое количество, так же речь идет о том, как они работают, чем полезны, как отключаются данные службы Windows, а также, как их можно настроить. несущая информация вполне отлично воспринимается и применяется!
Почему вообще не стоит отключать службы? Как я понял, только потому, что незнание работы этих служб может привести к принятию неверного решения их отключения?
Например, если у меня нет принтера, то я могу отключить службу печати, если я не желаю использовать Windows update, то зачем мне соответствующая служба? Если я не хочу использовать восстановление системы средствами Windows, а делаю это с помощью Acronis, то почему бы мне не отключить службу "Архивирование Windows". Аналогично, если я использую антивирус и фаервол стороннего производителя, то почему бы не отключить службу брандмаура и службу "Центр обеспечения безопасности"?
Поправьте меня, если я не прав.
Если вы не уверены в необходимости той или иной службы, то не отключайте ее совсем. Любая сторонняя программа может дать збой, поэтому лучше подстраховаться.
Обычная практика для обычного пользователя - не лезь туда, где не понимаешь. Работает стопроцентно! Уже много писано-переписано про то, изменение системных настроек, включение/отключение служб может отрицательно сказаться на работе всей системы. Ан нет! Всегда найдутся желающие выключить какую-либо службу потому, что "она много памяти жрёт", или включить что-то "по приколу".
Хотя случается, что сбои со службами происходят из-за вирусной атаки. Вот тогда действительно приходится посидеть, поискать причины нестабильности системы...