Командная строка
Что такое командная строка
Большинство компьютерных пользователей мало что знают о командной строке. В то время как более опытные и продвинутые пользователи довольно часто ею пользуются для выполнения различных задач.
Очень часто командную строку используют администраторы для выполнения однотипных и рутинных задач, при администрировании серверов и прочего.
Командная строка перекочевала в Windows еще со времен MS-DOS и позволяет пользователям непосредственно взаимодействовать с операционной системой Windows.
Командная строка или, как ее называют консоль, выглядит непримечательно и для взаимодействия с операционной системой требуется вводить команды, соблюдая определенный синтаксис.
Именно поэтому ею пользуются для создания пакетных файлов (BAT-файлы), которые выполняют определенную последовательность операций для выполнения поставленной той или иной задачи.
Какие преимущества дает использование командной строки
Как уже отмечалось, командной строкой пользуются преимущественно продвинутые пользователи и администраторы. С ее помощью пользователь может автоматизировать выполнение определенных однотипных задач.
То есть если вам необходимо выполнять копирование или переименование файлов при определенных условиях, то это легко организуется за счет создания специальных пакетных файлов, в которых прописаны команды командной строки. Причем такие операции будут выполняться без вмешательства пользователя.
Преимущество командной строки легко увидеть, если требуется выполнить однотипные операции над большим количеством файлов. Например, необходимо переместить или скопировать (или удалить) определенные типы файлов в то или иное место.
Администраторы при помощи командной строки получают необходимые сведения о работе сетевых устройств и могут судить о возможных причинах неисправности и сбоях. Сетевые администраторы смогут получить информацию о сетевой активности и ее работоспособности.
Как открыть командную строку
Чтобы открыть окно командной строки достаточно открыть стартовое меню Пуск и ввести в строку поиска Командная строка, потом дважды кликнуть по соответствующему результату.
Также можно просто перейти в раздел Все программы и в папке Стандартные и будет находиться ярлык командной строки. И наконец, можно воспользоваться утилитой Выполнить, для этого нажмите сочетание клавиш Win+R или запустите утилиту Выполнить через меню Пуск. Теперь введите в строку Открыть cmd и нажмите Enter.
Сам исполняемый файл командной строки находится на системном диске по следующему пути: Windows/System32/cmd.exe.
Настройка окна командной строки
Стандартное окно командной строки представлено в виде черного фона с белым шрифтом. Однако это не всем удобно, особенно если пользователь часто прибегает к командной строке. Настройки, как внешнего вида, так и другие дополнительные настройки командной строки позволят более комфортно работать с консолью.
Для этого достаточно нажать на иконку окна в левой его части левой клавишей мышки (или нажмите сочетание Alt+Пробел). Появится контекстное меню, где выбрав Свойства можно выполнить основные настройки внешнего вида, курсора мыши, размеров и расположения окна.
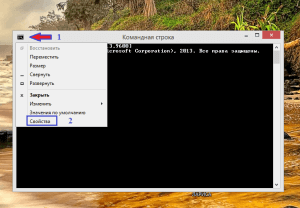 Такие параметры как Выделение мышью позволит копировать выделенный текст командной строки, число буферов определяет, сколько строк в командной строке будет доступно для просмотра пользователю. Размер буфера дает возможность прокручивать ранее набранные команды пользователю, используя для этого клавиши Стрелка Вверх или Вниз.
Такие параметры как Выделение мышью позволит копировать выделенный текст командной строки, число буферов определяет, сколько строк в командной строке будет доступно для просмотра пользователю. Размер буфера дает возможность прокручивать ранее набранные команды пользователю, используя для этого клавиши Стрелка Вверх или Вниз.
Доступные пользователям команды командной строки
Командная строка имеет множество команд, список которых вы сможете получить в самой командной сроке. Для этого достаточно ввести команду HELP и на экране отобразится полный список команд с пояснениями:
ASSOC Отображение на экране или модификация сопоставлений по расширениям имен файлов.
ATTRIB Просмотр и модификация аттрибутов файлов.
BREAK Включает или отключает возможность использования CTRL+C в системе DOS.
BCDEDIT Устанавливает свойства в базе данных загрузки, которая позволяет управлять начальной загрузкой.
CACLS Выводит данные и изменяет списки управления доступом (ACL) к файлам.
CALL Вызывает один пакетный файла из другого, а также может передавать входные аргументы.
CD Выводит имя пути или перемещает к другой папке.
CHCP Вывод или задание кодировки.
CHDIR Выводит название или перемещает к другой папке.
CHKDSK Диагностика накопителя на ошибки.
CHKNTFS Показывает или изменяет диагностику накопителя во время загрузки.
CLSО чистка дисплея от всех символов.
CMD Запускает программу командной строки Windows. На одном компьютере их можно запустить бесконечное количество. Они будут работать независимо друг от друга.
COLOR Изменяет и устанавливает основной фон окна и самих шрифтов.
COMP Показывает различия и сравнивает содержимое двух файлов.
COMPACT Изменяет и показывает сжатие файлов в NTFS.
CONVERT Изменяет дисковые тома FAT в NTFS. Текущий диск изменить не удастся.
COPY Создаёт копию файла или файлов и помещает их в указанное место.
DATE Показывает или устанавливает текущую дату.
DEL Уничтожает один или несколько файлов сразу.
DIR Показывает имена файлов и папок с их датой создания, находящихся в текущей или указанной в параметрах папки .
DISKCOMP Сравнивает и показывает различия 2 гибких накопителей.
DISKCOPY Создаёт копию содержимого одного гибкого накопителя на другой.
DISKPART Показывает и изменяет свойств раздела диска.
DOSKEY Изменяет и повторно вызывает командные строки; создаёт макросы.
DRIVERQUERY Отображает сведения о «положении дел» и атрибутах драйвера устройства.
ECHO Выводит текстовую информацию и меняет режим отображения команд на экране.
ENDLOCAL Подводит к концу локализацию среды для пакетного файла.
ERASE Уничтожает файл или файлы.
EXIT Прекращает работу программы командной строки
FC Показывает различия двух файлов или двух наборов файлов а также сравнивает их
FIND Осуществляет поиск текстовой строки в файлах либо в одном файле.
FINDSTR Расширенный поиск текстовых строк в файлах.
FOR Цикл. Повторяет выполнение одной и той же команды указанное количество раз
FORMAT Форматирование накопителя для работы с Windows.
FSUTIL Показывает и устанавливает атрибуты файловой системы.
FTYPE Даёт возможность изменить и просмотреть типы файлов, которые в основном применяются при сопоставлении по расширениям имен файлов.
GOTO Передаёт управление к другой указанной команде.
GPRESULT Выводит сведения о групповой политике для компьютера или пользователя.
GRAFTABL Позволяет Windows показывать расширенный набор символов в графическом режиме.
HELP Выводит все данные о существующих командах консоли Windows.
ICACLS Показывает, модифицирует, архивирует либо восстанавливает списки ACL для файлов и папок.
IF Выполняет команды по заданному условию.
LABEL Создаёт, модифицирует и уничтожает метки тома для накопителей.
MD Создаёт пустой каталог.
MKDIR Создаёт пустой каталог.
MKLINK Создает символические и жесткие ссылки
MODE Настраивает системные устройства.
MORE Последовательно выводит информацию по блокам размером в один экран .
MOVE Перемещает файлы из одного расположения в другое.
OPENFILES Показывает файлы, которые открыты на общей папке удаленным пользователем.
PATH Выводит или задаёт полный путь к исполняемым файлам.
PAUSE Прекращает выполнение команд командной строки и выводит информирующий текст.
POPD Восстанавливает предыдущее значение активной папки, которое было сохранено посредством команды PUSHD.
PRINT Выводит на печать содержимое текстового файла.
PROMPT Модифицирует приглашение в командной строке Windows.
PUSHD Сохраняет значение активной папки и переходит к другой папке.
RD Удаляет папку.
RECOVER Возрождает данные, способные читаться, с плохого или поврежденного винчестера.
REM Помещает комментарии в пакетные файлы и файл CONFIG.SYS.
REN Меняет название как файлов так и папок.
RENAME Аналогичен команде REN.
REPLACE Меняет файлы местами.
RMDIR Уничтожает каталог.
ROBOCOPY Продвинутый инструмент для копирования файлов и целых папок
SET Показывает, устанавливает и уничтожает переменные среды Windows.
SETLOCAL Производит локализацию изменений среды в пакетном файле.
SC Даёт возможность работать со службами
SCHTASKS Позволяет запускать любые программы и последовательно выполнять нужные команды по заданному плану
SHIFT Меняет позицию (сдвиг) подставляемых параметров для пакетного файла.
SHUTDOWN Завершает работу компьютера.
SORT Сортирует ввод по заданным параметрам.
START Запускает программу или команду в новом окне.
SUBST Назначение заданному пути имени накопителя.
SYSTEMINFO Выводит данные об операционной системе и конфигурации компьютера.
TASKLIST Показывает список всех запущенных процессов с их идентификаторами.
TASKKILL Прекращает работу процесса или приложения.
TIME Устанавливает и выводит системное время.
TITLE Задаёт название окну для текущего сеанса интерпретатора командных строк CMD.EXE
TREE Выводит директории накопителя в удобном наглядном виде.
TYPE Выводит содержимое текстовых файлов.
VER Выводит краткие сведения о версии Windows.
VERIFY Проверяет на ошибки записи файла на накопителе.
VOL Выводит на дисплей метки и серийный номер тома накопителя.
XCOPY Создаёт копию файлов.
WMIC Выводит WMI в командной строке.
Для начинающих пользователей знание имен команд – это слишком мало. По приведенному списку можно лишь оценить возможности командной строки. Чтобы использовать ту или иную команду необходимо соблюдать синтаксис написания команд. Узнать синтаксис по любой команде можно опять же с помощью самой командной строки. Для этого введите команду и после ее имени допишите /? и нажмите Enter. Тот же результат даст команда HELP ИМЯ_КОМАНДЫ. Например:
COPY /? или HELP COPY
В результате вы получите подробный синтаксис указанной команды с пояснением всех аргументов.
Для того, чтобы не набирать повторно одну и туже команду с различными аргументами используйте клавиши клавиатуры стрелки ВВЕРХ-ВНИЗ. Тем самым в окне будут отображаться предыдущие команды, введенные в консоль.
При работе с командной строкой многие отмечают, что привычные комбинации клавиш для копирования и вставки не работают и это действительно так. Для копирования выделенного текста и его последующей вставки необходимо использовать контекстное меню, вызываемое нажатием Alt+Пробел.
После этого необходимо перейти в раздел Изменить. Далее, если не включено выделение мышкой в настройках выбрать пункт Пометить и выделить нужный фрагмент текста консоли. После чего снова зайдите в контекстное меню и в разделе Изменить выберите Копировать, либо просто нажмите Enter, а для вставки в контекстном меню выберите Вставить.
Создание пакетных файлов командной строки
Пакетные файлы представляют собой файлы с несколькими строками команд, которые будут выполнены последовательно автоматически. Пакетные файлами удобно пользоваться для выполнения рутинных и однотипных задач.
Чтобы создать такой файл необходимо в текстовом редакторе блокноте написать одну или несколько команд, соблюдая синтаксис командной строки. После сохранения файла необходимо изменить его расширение с TXT на BAT.
После запуска такого файла произойдет автоматическое выполнение записанных в нем команд. При этом на время выполнения команд появится окно командной строки.
Никаких диалоговых окон или результатов о выполнении команды пользователю не выводится за исключением тех, которые предусмотрены некоторыми командами.
Пример простого пакетного файла:
DEL C:Temp /Q
PAUSE
Данный файл будет очищать временную папку Temp, расположенную в корне диска С. Причем запрос на удаление файлов не будет выводиться (ключ /Q). Команда PAUSE здесь позволит не закрывать окно командной строки после выполнения очистки папки. То есть пользователь сможет посмотреть результат очистки временной папки. После нажатия любой клавиши окно командной строки будет закрыто.
Команду PAUSE очень часто используют именно для отладки различных сценариев и проверки работы пакетных фалов.
Для завершения работы с командной строкой достаточно просто закрыть окно мышкой или же ввести команду EXIT в консоль.
Видео по теме:




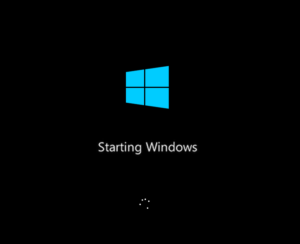

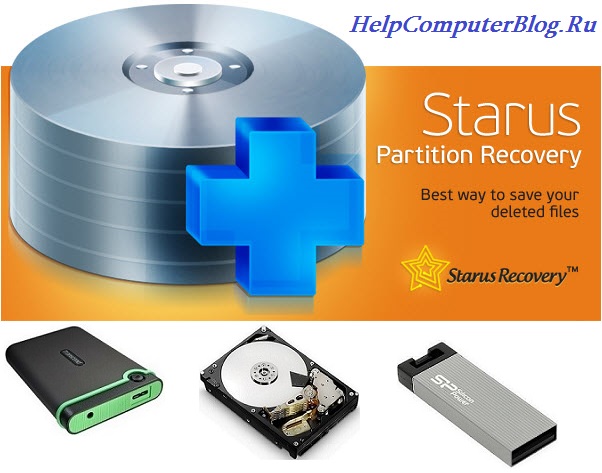






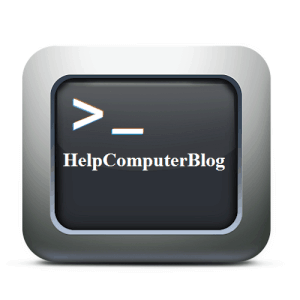
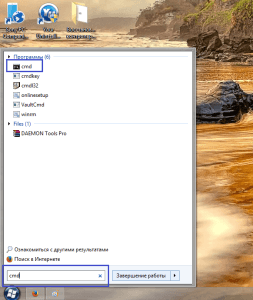
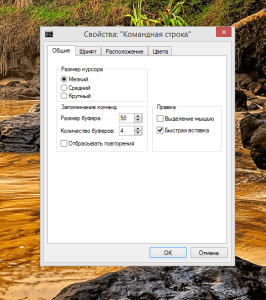






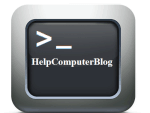








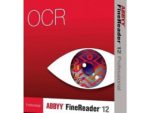


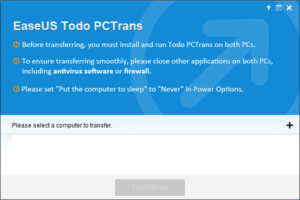








Про командную строку я знал, но мало ей пользовался, так не все команды мне были известны. В основном использовал ее при форматировании жестких дисков. Создавать батники тоже приходилось, иногда облегчают работу. Статья полезная, заполнила пробелы в моих знаниях о командной строке. Сохранил список команд на жесткий диск, спасибо за интересный пост.
Для эффективного использования командной строки необходимо знать хотя бы минимальный набор команд:OPENFILES, HELP. Нужно помнить ,что только при правильном написании нужных команд , у вас все получится.Мне не сразу удалось запомнить название необходимых команд, разобраться в этом мне помогла данная статья. Все написано очень доходчиво, я быстро освоила эту тему.
А мне эту функцию только придется осваивать. Может быть это и стыдно, но я первый раз прочитала о командной строке, хотя компьютером пользуюсь уже давно. Оказывается, как она может облегчить работу на компьютере. Я по работе ежедневно занимаюсь формированием и отправкой однотипных макетов. Думаю, что эта функция сведет мою работу до минимума. Только придется немного подучиться.
Пользуюсь командной строкой (уже по привычке) еще со времен Win 3.11, когда Винда была еще надстройкой над DOS. Потом постепенно 95-98, батники писал. Очень удобно, если надо ускорить выполнение нескольких однотипных действий, или их последовательности, а команды легко запоминаются - они интуитивны и достаточно понятны. Проще всего вывести ярлык терминала сразу на рабочий стол или в панель быстрого запуска, чтобы не заморачиваться с менюшками пуска. Но как мне кажется, среднестатистическому пользователю это требуется крайне редко.
Командная оболочка - это отдельный программный продукт, который обеспечивает прямую связь между пользователем и операционной системой. Текстовый пользовательский интерфейс командной строки предоставляет среду, в которой выполняются приложения и служебные программы с текстовым интерфейсом. В командной оболочке программы выполняются, и результат выполнения отображается на экране.
Командная оболочка Windows использует интерпретатор команд Cmd.exe, который загружает приложения и направляет поток данных между приложениями, для перевода введенной команды в понятный системе вид. Консоль командной строки присутствует во всех версиях операционных систем Windows. Отличием работы из командной строки является полное отсутствие больших и громоздких графических утилит.
Для того чтобы запустить командную строку необходимо нажать на кнопку "Пуск". В поле поиска введите Командная строка применимо для Windows Vista и Seven, а затем в списке результатов выберите пункт Командная строка. Либо выберите пункт "Выполнить" и напишите "cmd", после чего и откроется командная строка. Также можно использовать набор сочетания клавиш "Win+R" для вызова окна "Выполнить".
На компе начал работать недавно и очень увлёкся. Поглощаю инфу касающуюся компа, как губка воду. Благо времени у меня теперь много. Статья про "командною строку" мне очень понравилась, буду вникать досконально. Два раза переустанавливал ОСЬ, но думаю что этого делать не пришлось бы, зная про "командною строку". Большое спасибо умным людям, которые делятся знаниями.
Всегда знал про такую функцию компьютера, как "Командная строка" и всегда пользовался ею, но как оказалось я много чего не знал про неё. Прочитав эту статью, много чего интересного открыл для себя, я даже и не догадывался, что в нее можно вбивать столько различных команд. Обязательно возьму себе на заметку и буду пробовать использовать новые команды. Спасибо за такую интересную информацию!
Командной строкой лично я пользуюсь только в одном случае: когда возникают проблемы с интернетом. Обычно сильно падает скорость скачивания/закачивания и я могу точно сказать, что проблема не с Wi-fi. Тогда пишу в службу поддержки или звоню, и они просят пропинговать и проверить трассировку с помощью соответствующих команд. Кстати, в списке я их не нашёл, а они могут пригодиться очень многим людям: "ping" и "tracert" (для Windows). Затем высылаю скрин или значения провайдеру и они уже разбираются в проблеме.
С помощью командной строки можно вообще сделать кучу полезных вещей в Windows. Вот только не многие действительно знают и понимают , как ей нужно пользоваться. Всё потому что командная строка действительно не самое удобное, что придумали разработчики. Поэтому для обычного пользователя компьютером командная строка это нечто неизвестное и непонятное.
На первый взгляд может показаться, что данные инструкции непростые для непосвященных. Но если приложить небольшое усилие, чтоб прочитать статью например как эта окажется, что это совершенно простой и удобный в использовании инструмент. Главное, чтоб эти комманды стали привычкой, а это так и будет после того, как несколько раз используете их для решения задач вашего ПК.
Если взять даже очень крупную организацию, то и там знают про командную строку и как ей пользоваться лишь пара человек, в лице системных администраторов, так как по работе это все равно никому не нужно и требуется очень редко. Но в принципе разобраться здесь можно, если преподавали в школе информатику на нормальном уровне. Другое дело, что несведущему человеку это все равно ни к чему.
Вау. Давно искал что-то подобное вроде простого списка команд для командной строки. Не сказал бы что очень часто и умело пользуюсь ею, однако парочку функций пришлось освоить в час нужды для проверки пинга например и другие. К тому же всегда интуитивно чувствовал, что более глубокое её освоение было бы весьма полезным, что ваша статья успешно мне и доказала.
Все подробно описано, образовано, спасибо за скриншот и за статью в целом!!!
Как раз для обычных пользователей командная строка является очень полезным и разъяснение в данной статье по ее использованию даны очень подробно и красочно. Думается мне что теперь многие воспользуются этой публикацией что бы решить те или иные проблемы которых всегда хватает при пользовании компьютером. Мне как не опытному пользователю очень пригодятся данные советы и обязательно воспользуюсь. Спасибо автору за подробные разъяснения.
Я лично всегда любил командную строку, вот жизни без неё не представлял, в том плане что она крайне полезная и очень многофункциональна, причём в самом прямом смысле этого слова. С помощью неё и проверки диска можно производить и айпишник сбрасывать и кучу конфигураций менять. Для тех кто шарит во всём это, это реально очень полезная штука, экономящая тонну времени, а для остальных это так вещь которую они раз-два в год используют по надобности и всё, тут каждому своё)
Меня просветили ))) Я думал, что все знаю особенно про командную строку, но тут надкнулся и узнал много нового. Авторам респект, особенно за доступные пользователям команды командной строки - большую часть из них я не знал.
После прочтения данной статьи я наконец понял зачем нужна эта черная штука в интерфейсе Windows, когда все уже давно переведено на графический интерфейс. Все равно все сложные команды, требующие вмешательство во "внутренности" системы проводятся через вышеупомянутую командную строку......
Если реально знать как пользоваться командной строкой, можно вообще себе облегчить сильно жизнь, делая любые действия буквально в два клика. Это очень и очень удобно, да и практично. Только для начала нужно заучить что какая команда означает, иначе вы можете навредить своему компьютеру, а это на мой взгляд не лучший вариант, поэтому лучше будьте осторожны и проверяйте всё по пару раз изначально, чтобы не допустить ошибку
Кстати, отличная статья, особенно для новичков которые хотят понять с чем едят командную строку и вот лично мне самому она пришлась полезной, я хоть и знал большинство команд, но всё таки некоторые из них были для меня в новинку. И я скажу так командная строка шикарная вещь, с помощью которой можно выполнять самые разные действия с компьютером, но будьте осторожны чтобы не навредить ему.
От себя скажу что командная строка очень классная и полезная штука. Если уметь с ней обращаться можно кучу интересных вещей делать, которые облегчат вам жизнь и позволят сэкономить время, чтобы не лазить по различным менюшкам и это очень удобно, поэтому мне лично она нравится, хотя нужно быть осторожным, иначе вы можете ею и навредить своему компьютеру)
Грамотно написана статья, полезная, понятная. Спасибо!!!!!!!!!!!

