Как настроить удаленный рабочий стол
Доброго времени суток дорогие читатели.
Удаленное подключение к компьютеру позволяет производить обмен информацией между двумя удаленными компьютерами имеющими выход во всемирную сеть – Интернет. При этом вы можете передавать файлы на удаленный компьютер, управлять рабочим столом, запускать и настраивать программное обеспечение на удаленном компьютере. Чтобы организовать такое управление нет необходимости устанавливать дополнительные программы на компьютер.
На удаленном компьютере сперва необходимо разрешить удаленное использование компьютера. Зайдите в Панель управления и откройте раздел Система или на рабочем столе правой кнопкой мыши нажмите на Мой компьютер и выберите Свойства. В меню слева откройте подраздел Настройка удаленного доступа.
В этом окне необходимо установить (включить) разрешение подключения к данному компьютеру, для чего установите соответствующую галочку. После чего выбираем один из предлагаемых вариантов подключения к компьютеру. Вы можете разрешить производить подключение компьютера с проверкой подлинности на уровне сети (будет безопаснее) или любой версии утилиты удаленного подключения. Также Вы можете вообще запретить доступ, если в этом нет необходимости. При этом следует выбрать пользователя или группу пользователей, которым будет разрешено подключаться к компьютеру. Также Вы можете разрешить всем пользователям производить подключение к компьютеру. После настройки всех параметров удаленного доступа сохраните изменения, нажав кнопку ОК.
Перед тем как приступать к подключению с другого компьютера следует посмотреть имя компьютера, имя пользователя и пароль, которые Вам могут понадобиться для выполнения подключения. Имя компьютера можно посмотреть в разделе «Система», а имя пользователя и пароль - в разделе «Учетные записи пользователей» Панели управления компьютера.
Чтобы произвести подключение к удаленному компьютеру зайдите в меню Пуск и раскройте список Все программы,
перейдите в стандартные программы и запустите утилиту Подключение к удаленному рабочему столу.
Введите имя компьютера или его IP-адрес в строке Компьютер и кликнете по кнопке Подключить. Узнать IP адрес компьютера довольно просто, никаких сложных процедур проделывать не нужно. В настоящее время в Интернете существует множество онлайн сервисов предоставляющих такие услуги, например вы можете воспользоваться вот этим: узнать свой ip.
Также можно определить IP компьютера с помощью команд: Пуск далее Выполнить набираем команду cmd в открывшимся командной строке вводим ipconfig. Если Вы подключены к интернету, будет показан ваш IP и адрес в локальной сети.
Возможно, потребуется ввести имя пользователя и пароль удаленного компьютера, после чего откроется окно с рабочим столом удаленного компьютера. Вы успешно подключились.
Для настройки параметров подключения нажмите на кнопку-стрелку скрыть или показать параметры.
Окно раскроется, и на соответствующих вкладках установите необходимые настройки подключения. Здесь можно изменить параметры отображения элементов на экране, изменить настройки использования горячих клавиш при работе с удаленным рабочим столом, настроить звук, указать программы, которые будут запускаться при подключении, оптимизировать скорость соединения и т.п. Сохранить настройки параметров подключения для последующих подключений к удаленному компьютеру можно на вкладке Общие, нажав кнопку Сохранить в подразделе Параметры подключения.
Также следует знать, что IP-адрес на удаленной машине должен быть статический, в противном случае необходимо воспользоваться сторонними утилитами для организации удаленного управления компьютером.Для выполнения большинства задач по удаленному управлению компьютера встроенных в Windows средств вполне достаточно.
Однако многие пользователи отмечают неудобства и появляющиеся сложности во время настройки подключения. В таком случае воспользуйтесь сторонними утилитами, позволяющими достаточно просто подключиться к рабочему столу удаленного компьютера. Одни из самых популярных утилит это: Ammyy Admin / TeamViewer / AeroAdmin и другие.
Достаточно настроить на удаленной машине утилиту, запомнить идентификационный номер и пароль подключения, чтобы организовать удаленное управление компьютером. На компьютере, откуда будет происходить управление необходимо ввести идентификационный номер, имя и пароль и вы можете тут же начинать управление, что намного проще, чем использование штатных средств удаленного управления. Всем пока и до новых встреч.
Видео:




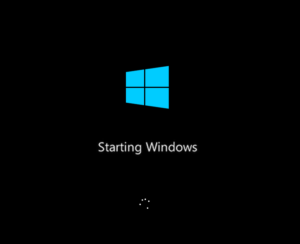

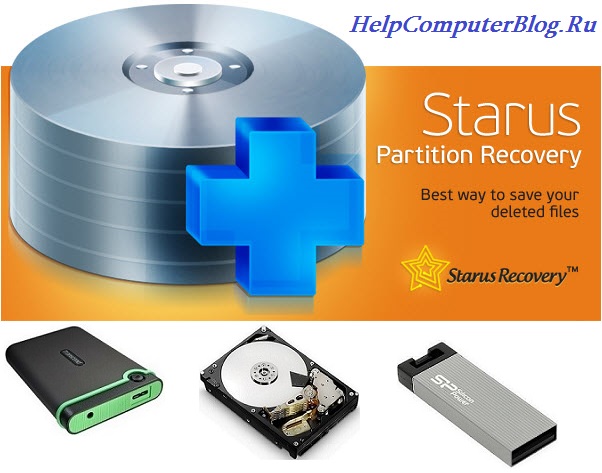







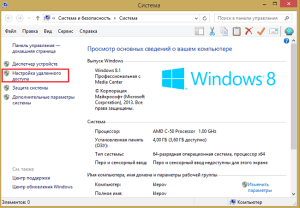
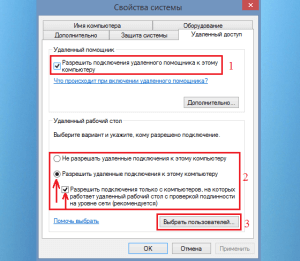
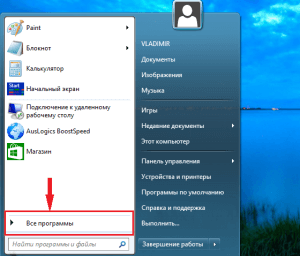
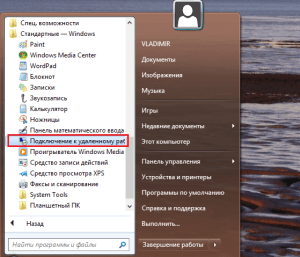
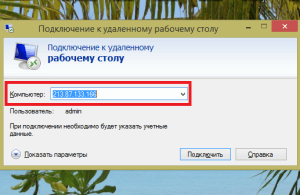
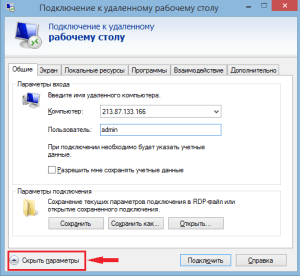





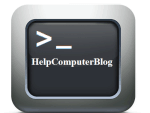









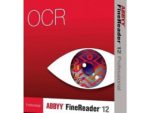


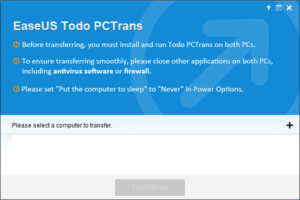








Удаленный доступ - это классно. Если раньше приходилось лететь на работу по срочным моментам, то теперь спокойно могу зайти на свое рабочее место и выполнить все срочные дела. Прогресс хорошая вещь Автору спасибо)
Автору спасибо)
Очень удобная, конечно же, функция, но я ей не пользуюсь и она мне не нужна. И еще хотел бы задать такой вопрос: может ли это повлиять на безопасность данных, находящихся на компьютере?
Сейчас объясню подробнее. Я имею ввиду, что злоумышленники в интернете воспользуются этим в своих целях (а цели у них, понятное дело, неблагородные).
Может ли это быть на руку вредителям?
Уважаемый читатель, благодарю Вас за то, что прокомментировали данную статью, а главное заинтересовано подошли к такой проблеме, как безопасность при подключении удалённого рабочего стола. Хочу сказать, что в статье я отметил такие моменты как: установка пароля на той машине к которой вы хотите подключится, также вы можете выбрать пользователя или группу пользователей которым будет разрешено подключаться к компьютеру, есть еще такое понятие как сертификаты безопасности. Которые устанавливают защиту канала, процесс шифрования, проверяют подлинность каналов и. т. д. Боле подробную информацию вы можете узнать перейдя вот по этой ссылки Читай
У меня как раз был такой случай. Уж не знаю каким образом так получилось, но моим домашним компьютером начал пользоваться какой то человек, удаленно конечно. Когда он видел, что я пытаюсь подергать мышкой печатал мне в блокноте сообщения типа: не мешай мне, иди погуляй. В общем он зашел в игру мужа и продал у него танки, а денежки соответственно себе забрал. В общем я отключила комп от интернета и этот новый хозяин моего рабочего стола исчез. А потом на одном форуме уже с ноута я узнала как мне от него избавиться и распрощалась с этим злоумышленником.
Статья разжевывает все по полочкам и явно будет полезна любому пользователю не связанному с сетевым администрированием, но столкнувшимся с проблемой, когда возникает необходимость удаленного доступа на домашний или рабочий компьютер. Видно, что автор статьи постарался осветить все аспекты, но для более полного описания все же следовало бы провести хотя бы беглый осмотр других программных решений помогающих в решении этой задачи.
А я с удовольствием пользуюсь этой функцией. Особенно в выходные дни удобно. Предпочитаю никому не доверять и разрешение на вход у меня в запрете. А так я поставил MONOCRaT, благо сеть небольшая, и слежу себе в реале за работой. Классная функция, себя оправдывает. Респект автору за подробное описание, пригодится знать все аспекты,
может, все утилиты скоро платные будут. Спасибо за обзор.
Огромное спасибо за столь полезную статью ! Но у меня вопрос : - Скажите пожалуйста , а с помощью этого метода можно только передавать файлы между компами или также можно производить другие манипуляции ( устанавливать софт , производить обновления и настройку системы ) ? А то вечная проблема с бабушками и дедушками( выучили вкл и выкл.и как пользоваться поисковиком в браузере) , а больше не чего не могут запомнить) , приходится ехать в другой конец города, чтоб установить какую-то ерундовую программу ) . Заранее спасибо за ответ !!!
Да, вы можете производить все эти действия, если же вы настроили все правильно и удаленный рабочий стол вам отвечает, то проблем возникнуть недолжно.
До чего техника дошла очень крутая функция. Думаю многие уже ею воспользовались, только к сожалению ко мне она пока не дошла. Нужно будет обязательно попробовать. Автору спасибо за подсказку и за объяснение как для чайников
очень крутая функция. Думаю многие уже ею воспользовались, только к сожалению ко мне она пока не дошла. Нужно будет обязательно попробовать. Автору спасибо за подсказку и за объяснение как для чайников  все понятно, доступно и довольно кратко, насколько это было возможно. Думаю популярность этой функции обеспечена.
все понятно, доступно и довольно кратко, насколько это было возможно. Думаю популярность этой функции обеспечена.
У меня Ammyy Admin? Установка, особые настройки не нужны, скачал и через 2 секунды у тебя допуск к удаленному рабочему столу, отличная, легкая.
Отличная статья, автору плюс. Хорошо объяснил, сразу видно-человек разбирается в удалённом доступе. Хочу предложить альтернативный вариант, а именно программку тинстафф (Thinstuff XP/VS Terminal Server). Это тоже самый удалённый доступ через RDP протокол. Программа работает стабильно(сервер не падает и не зависает). В нашей фирме работают на ней, у нас примерно 60 компов, из них около 4-6 серверных. Вот сайт thinstuf .ру может кому-то поможет, выбирать конечно вам
Спасибо огромное автору за столь подробное описание удаленного подключения к рабочему столу другого компьютера, причем учтены все моменты, в том числе установка пароля и открытие доступа конкретному пользователю. Не думаю, что злоумышленник сможет подключиться к открытому компьютеру, если пароль будет достаточно сложным. Это на самом деле очень удобно, сидя дома, сделать все свои дела на работе.
Открыли новый офис, используем Thinstuff. Работает отлично. Хорошая замена дорогому MS Server
Все хорошо объяснили, действовал точно по вашей инструкции. Получилось получить доступ к удаленному управлению. Сечас обмениваемся необходимой информацией и всем чем нужно. Очень признателен за вашу информацию, она мне помогла в данном деле не устанавливая отдельные утилиты постронних разработчиков, которые стоят не малых денег. Теперь я поделился со своими знакомыми этим ресурсом и они тоже благодарны мне за полезное дело.