Как создать загрузочную флешку windows 7, 8,8.1
Здравствуйте дорогие читатели блога helpcomputerblog.ru.
Для выполнения переустановки Windows или реанимации системы необходимо иметь загрузочный диск CD/DVD или загрузочный USB-накопитель (флешку). Оптические диски постепенно вытесняются более емкими флеш-накопителями, так что в современные модели ноутбуков оптический привод не устанавливается. В таком случае остается единственный вариант для переустановки системы – использовать загрузочную флешку.
У многих пользователей возникают большие трудности при создании именно загрузочных флешек. А ведь это совсем несложно. Для этого можно воспользоваться одной из самых распространенных программ для записи оптических дисков и работы с их образами - UltraISO или воспользоваться командной строкой Windows.
Использование утилиты UltraISO при создании загрузочной флешки.
Чтобы сделать загрузочную флешку вам потребуется обзавестись установочным образом диска операционной системы Windows 7 (или другой системы) в формате ISO, MDF, NRG или другом, скачать и установить утилиту UltraISO, а также подготовить флешку объемом не менее 4ГГб (для записи диска с Windows ). Предварительно сохраните необходимые данные с флешки, так как при ее форматировании они будут утеряны. Программа UltraISO распространяется платно, однако ее пробная версия не имеет ограничений по созданию загрузочных дисков, так что можете выбрать пробный период, а не приобретать ее. После того, как вы установили утилиту, запустите ее.
Откройте образ диска (меню «Файл» -> «Открыть»),
указав путь к нему через диалоговое окно. Далее через меню "Самозагрузка" запустите действие "Записать образ Жесткого диска".
Откроется окно записи образов, в котором укажите в качестве диска (Disk Drive) подключенную к компьютеру флешку. Остальные параметры записи образа можно оставить без изменения. Нажатием кнопки "Записать",вы запустите процесс создания загрузочной флешки.
При этом программа потребует от пользователя подтверждения записи и предупредит, что вся информация с диска будет стерта. Это ваш последний шанс сохранить с флешки информацию, если она там имелась. После согласия начнется процесс записи, который длится всего несколько минут. После успешного окончания записи флешку можно использовать как загрузочную, для чего необходимо в BIOS материнской платы компьютера поставить приоритет загрузки с USB диска на первое место.
Использование командной строки при создании загрузочной флешки.
При таком способе вам не нужно устанавливать отдельную программу, необходимо только иметь установочный образ системы и флешку для его записи. Откройте командную строку, для этого откройте меню "Пуск" и в строке поиска программ напишите 'CMD', высветится найденная программа командной строки, которую следует запустить. Либо откройте раздел "Все программы", перейдите в группу "Стандартные" и запустите "Командная строка". Также можно просто нажать Win+R и ввести слово 'cmd' и нажать Enter. Работа в командной строке заключается в вводе специальных команд, выполнение которых происходит по нажатию клавиши Enter.
Роль командной строки при создании загрузочной флешки заключается в форматировании накопителя в соответствии с параметрами, необходимыми для загрузки с этого устройства. Все операции в командной строке следует выполнять с помощью утилиты для работы с дисками, томами и разделами жесткого диска – DISKPART.
Введем в командной строке команду: diskpart
На некоторых компьютерах может открыться новое окно командной строки, в котором следует выполнять последующие команды.
Далее необходимо просмотреть список дисков, чтобы выбрать нашу флешку для дальнейшей работы с ней. Вводим команду:
list disk
Будет представлен перечень дисков, если у вас кроме жесткого диска и флешки больше нет накопителей, то вы увидите перечень из двух дисков: Диск 0 и Диск 1. Ориентироваться следует по размеру диска. Выберете номер диска, соответствующий флешке, введя команду: sеlесt disk 1, где 1 – порядковый номер диска флеш-накопителя. Нумерация начинается с нуля (0) и на первом месте всегда стоит жесткий диск. После этой команды вы должны увидеть подтверждение: Выбран диск 1
На следующем этапе произведите очистку диска от записанной информации, для чего введите: clean
Командная строка после очистки накопителя известит об этом сообщением: "Очистка диска выполнена успешно".
Теперь необходимо сделать флешку главным дисковым разделом, чтобы система могла выполнять загрузку с него. Для этого вводим команду: create partition primary. Об успешном выполнении операции командная строка известит соответствующим сообщением.
Далее нам необходимо выполнить форматирование флешки в файловой системе NTFS, но для этого необходимо снова сделать активной флешку. Для этого последовательно вводим команды: sеlесt partition 1
Тут мы выбираем уже не диск, а созданный ранее дисковый раздел, номер раздела соответствует номеру диску, выбираемому ранее.
active – делаем активным раздел.
Производим непосредственно форматирование: format fs=NTFS. Высветится индикатор процесса форматирования, по завершению которого командная строка известит, что форматирование успешно завершено.
Теперь нам остается назначить букву нашему разделу. Здесь вы можете назначить любую букву, но необходимо, чтобы такая буква не была занята логическим разделом диска компьютера. Можно, например, назначить букву "G" или назначить букву автоматически по выбору системы. В первом случае вводим: assign letter=G, где G – буква логического раздела флешки.
Во втором случае просто вводим: assign
Командная строка известит нас об успешном выполнении операции, после чего завершаем работу с системной утилитой "DiskPart", введя: exit. При этом, если у вас осталась открытая командная строка, то закройте и ее.
Флешка подготовлена к записи образа установочного диска. Для записи образа потребуется распаковать образ на флешку. Откройте образ в любом архиваторе, например, WinRAR и выделите все файлы и нажмите "Извлечь".
Выберете флешку и нажмите ОК. При этом вы должны убедиться, что на флешке не будет создана одна общая папка, куда распакуется образ, а распаковка файлов и папок будет идти в корень диска.
Вот и все, как видите, создать загрузочную флешку достаточно просто. Даже не имея дополнительных утилит, средства Windows позволят вам сделать загрузочный диск. Поэтому создавайте и не бойтесь экспериментировать. Всем удачи и до новых встреч!
Видео:




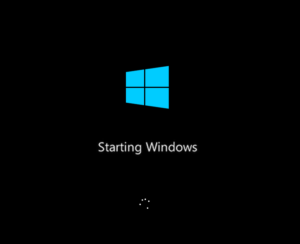

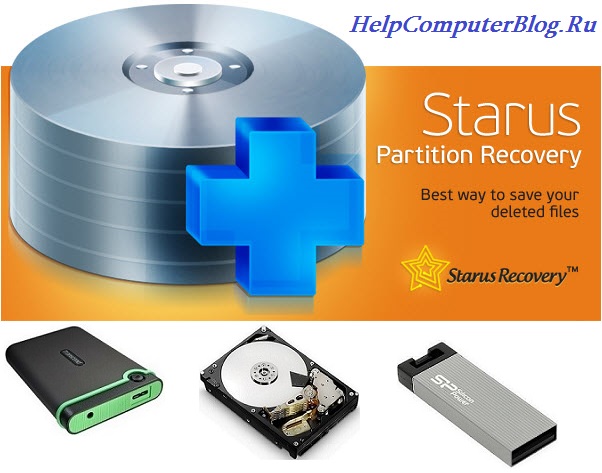







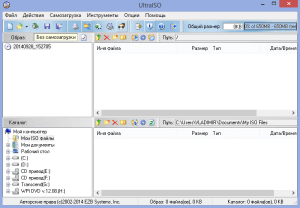
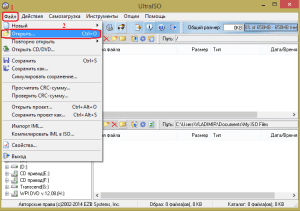
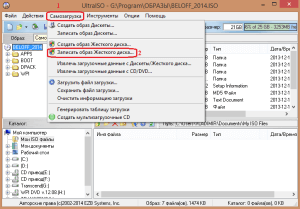
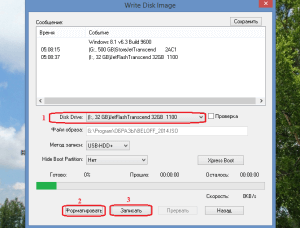
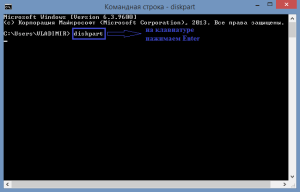
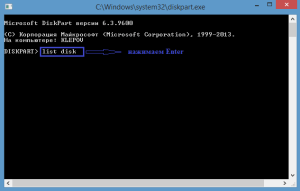
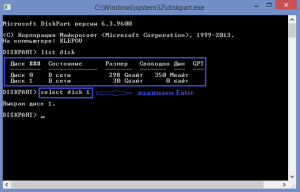
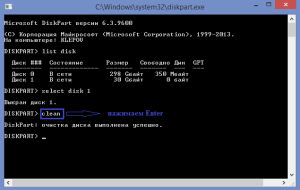
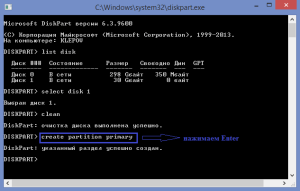
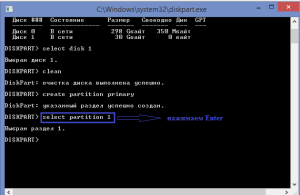
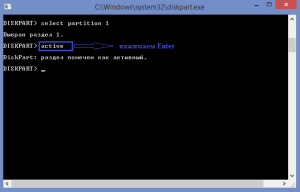
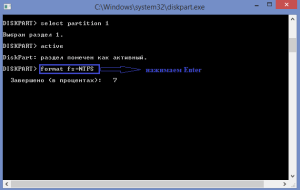
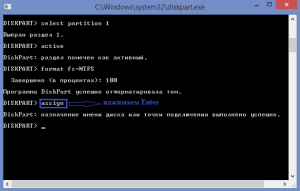
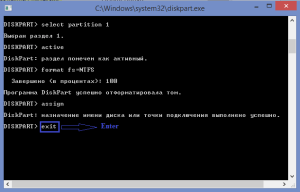
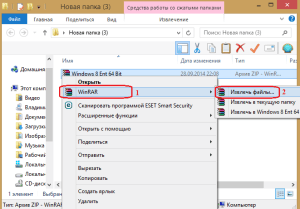
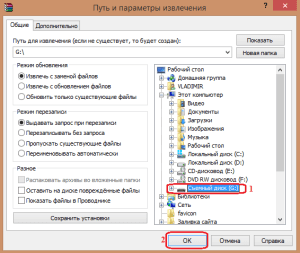





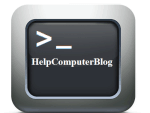









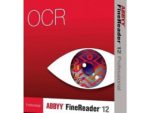


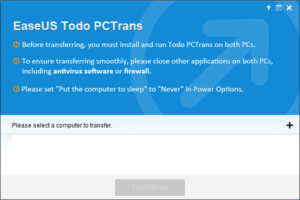








Я как раз из таких пользователей, у которых "большие проблемы" возникают. Точнее, они у меня не просто большие, они огромные. Потому что я даже не знала, что можно создать загрузочную флешку. Думала, без образа диска при переустановки системы не обойтись. Рада, что нашла ваш сайт с таким подробным описанием. Вряд ли рискну создать загрузочную флешку уже завтра, но, когда будет необходимость, обязательно вашими советами воспользуюсь.
Я например никогда сама не переустанавливала Windows, поэтому мне было очень интересно прочитать эту статью, я конечно оставила ее у себя в закладках и даже еще напечатала на бумаге, чтобы было. Это потому что я ужасно испугалась, что вдруг мне придется когда-нибудь делать это самостоятельно, я страшно боюсь делать такие вещи, поэтому такая инструкция мне очень пригодится.
У меня на жестком диске много всякой информации, поэтому и флешка нужна большая.А так всегда интересовало как сделать такую запись. Флешками сейчас очень удобно пользоваться, впрочем и пользуются ими все. Да и на работу тоже легко брать с собой. Оказывается ничего такого сложного нет, но время нужно потратить на это дело. Есть еще и другие варианты с созданием образа.
Очень интересная статья с весьма полезной информацией, ведь для многих встаёт вопрос о том, что при выхода из строя компьютера, они сразу несут свой компьютер в ремонт. Можно сделать загрузочную флешку, как описано в статье и устранить ошибки и неполадки самому. Это весьма просто, когда знаешь, что делаешь , так описана очень подробная инструкция во всех подробностях.
Очень понятно все описано, даже я, чайник, все прекрасно поняла. Вот только про загрузочную флешку я услышала впервые (краснею:) 😳 ), даже когда к нам приходили мастера переустанавливать операционку, они всегда с собой приносили только диск. наверно, тоже о такой флешке не слышали:) а вообще, это очень удобно)) просто ради интереса, получится или нет, сегодня вечером попробую сделать все так, как написано в статье
Я два дня промучался с этой флешкой, накачал кучу левого софта, то нет поддержки win7, то образ диска не в ISO. Давно искал дельную статью по созданию загрузочной флешки. Сидюк полетел, и не было вариантов как установить операционную систему. Сделал все как описано в статье, получилось с первого раза, уже пишу с новой винды. Спасибо огромное за полезный материал.
О первом, описанном в статье, способе создания загрузочной флешки я знал давно и сам всегда делал загрузочные флешки именно так. А вот что касается второго способа, за него автору респект. Очень интересно было почитать. Я непременно его попробую на практике, но считаю, что вряд ли он станет популярным у большинства пользователей. Всё же, первый способ более привычен.
Ну это всё хорошо, но вот новый BIOS под защитой FENIX не даёт мне покоя. Не видит комп ни Флешки, ни диска с WINDOWS. Как обойти защиту? А если и видит, то через раз и то потом не даёт установить. Прыгает ошибка " Невозможно установить на этот диск ". Только не советуйте форматнуть винт, не буду, сразу говорю. Сделал всё, как описано выше, и ничего не получается всё ровно. Как быть? Может, отнести в сервис?
Выключить компьютер от сети с материнской платы вытащить батарейку. Далее, возле батарейки находится три контакта (три ножки) эти три контакта необходимо перемкнуть, где-то на минутку для верности. Также может стаять перемычка, её необходимо переставить, то есть перемкнут и обратно. Все зависит от материнки. В итоге совет такой, если не уверен, что сможешь, лучше обратись к знакомым.
Спасибо большое за статью, я долго искала наиболее простой способ создания загрузочной флешки для переустановки системы, так как у меня в компьютере нет дисковода. В статье достаточно подробно дана инструкция по созданию загрузочной флешки, особенно меня очень заинтересовал именно тот способ, где используется командная строка для создания загрузочной флешки.
Статья конечно хорошая, но по сути можно и без этих всех сложных процессов обойтись, главное это правильно отфармотировать флешку, а виндовс можно и так скинуть, нюанс
есть один, флешки больших размеров не редко выносят мозг, за счет чего так и не понятно, но есть определенные флешки, с которых не в какую вин не встает.
А по статье стоило бы отметить вин хр, процесс в принцепе тот же, только с нее без допалнительных настроек биоса(а именно перекличение в иде режим) хрюша не будет запускать установочник
Мне нравится
только что
Да можно и так закинуть, после чего возникают вот те самые проблемы о которых вы продолжаете говорить, что определенные флешки больших размеров с которых система не встает, она встает и даже с внешних жестких дисков, если вы все правильно сделаете. Проблемы на самом деле могут быть различными, одна из них такова, что при такой установки как вы говорите (просто скинуть) реестр прописывается с ошибками или вообще не прописывает некоторые элементы, на первый взгляд это будет незаметно, но в дальнейшем они дадут о себе знать. Что касается Windows XP так называемая хрюша, компания Microsoft уже давненько перестала обслуживать OC XP поэтому не стал уделять ей внимание. Спасибо за комент.
Пол года назад увидел где то, что операционные системы сейчас уже устанавливают не с дисков, а с флешек и тоже захотел себе такую сделать на всякий случай, так как дисковод уже плохо стал читать. Перерыл большое количество программ, похожие в статье тоже видел, но все они мне показались сложными в освоении. Чуть позже нашел такую программу как unetbootin, по моему там все гораздо проще делается. Вот с ее помощью и сделал пару загрузочных флешек, все работает.