Пошаговая инструкция по переустановке операционной системы.
Здравствуйте уважаемые читатели блога helpcomputerblog!
Совсем недавно, пришлось столкнуться с вопросом по переустановке операционной системы. Хочется отметить. что рано или поздно этот вопрос или эта ситуация возникает у всех пользователей ПК.
Итак давайте разберемся, как сменить операционную систему.
Для начала необходимо подготовиться: обзавестись образом системы которую мы будем устанавливать (образ может быть записан как на флеш-носитель так и на диск) и записанной инструкцией по установке.
Устанавливаем в лоток загрузочный диск (диск на котором записан образ нашей системы) или флешку в разъем USB.
Нажимаем одновременно ALT+CTRL+Delete, что приведет к перезагрузке системы.
Нужно отметить, что во время перезагрузки нам нужно попасть в BIOS нашего ПК (BIOS - устанавливается производителем материнской платы), в большинстве случаев в BIOS можно попасть через следующие клавиши:
- F1 – для компьютеров Dell, IBM, Packard-Bell, HP;
- F2 - Samsung, Asus, Acer;
- F3 – Sony, Dell;
- F10 – Compaq, Toshiba;
- F12 – Lenovo;
Если и это не помогло, рекомендуем попробовать варианты: F8, Ctrl+F2, Ctrl+Alt+Esc, Ctrl+Alt+S.
Кнопки доступа указываются на первоначальной заставке (производителя материнской платы) при включении компьютера. Допустим. что наша кнопка доступа является Delete, нажимаем ее.
После нажатия на Delete. мы переходим в меню BIOS, в названии отражаемых меню находим название Coms Setup Utility, если данная надпись присутствует на экране значит вы на правильном пути.
Дальше необходимо найти Boot Menu
и выбрать способ загрузки нашего ПК, с CD/DVD-ROM или флеш-носителя. По умолчанию первой позицией стоит загрузка с жесткого диска, поэтому мы должны установить CD/DVD привод в списке загрузки на первое место, для этого роста выделяем первую позицию и нажимаем Enter, после чего стрелочками выбираем CD/DVD и снова нажимаем Enter. все готово.
После всех манипуляций нам необходимо перезагрузить свой ПК. для этого заходим в пункт Exit и нажимаем Enter, подтверждаем, компьютер перезагружается.
После перезагрузки в верхней части экрана должно появиться сообщение “press any key to boot trom CD or DVD”, для продолжения необходимо нажать любую клавишу, эта операция является подтверждением наших намерений.
Дальше пойдет загрузка системы уже не с жесткого диска, а из образа нашей новой системы. появиться окно «Windows is loading files…» Установка нашей операционной системы началась.
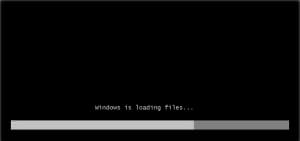
Выбираем нужный нам язык и нажимаем далее.
Нажимаем установить.
Далее, нам нужно выбрать версию Windows 7. Выбирайте ту, которая вам подходит.

Ознакомимся и согласимся с условиями лицензии, ставим галочку "я согласен" и нажимаем — Далее.
Здесь нам нужно выбрать тип установки - выбираем Полная установка.
Дальше нужно выбрать раздел на который мы будем устанавливать систему.
после выбора нажимаем Настройка диска, выбираем Форматировать данный раздел и продолжаем через далее.
И вот не посредственно сама установка, ждем определенное время, у всех по разному, но в среднем где-то это занимает 20 минут.
После завершения установки, нам нужно будет ее настроить: имя пользователя, имя компьютера, пароль если хотите, настройка безопасности, часовой пояс, подключение к интернету.
После настройки перезагружаем компьютер и вот она установленная вами операционная система Windows 7
Для завершения нам осталось, зайти в BIOS/Boot Menu и выставить загрузку с HDD диска. Вот и все теперь Вы самостоятельно можете установить систему на свой компьютер.
Мы с вами устанавливали Windows 7 , установка Windows 8, 8-1 производится точно также. единственное отличие - это её настройка, но хочу сказать что в этом у Вас не должно возникнуть сложностей, так как отличия не очень большие, главное следовать инструкции. Также смотрите видео по данной теме
На этом я прощаюсь с Вами, заходите ко мне на блог, пишите, задавайте вопросы, я обязательно опубликую статью по теме которая Вас интересует!




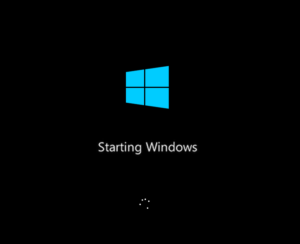

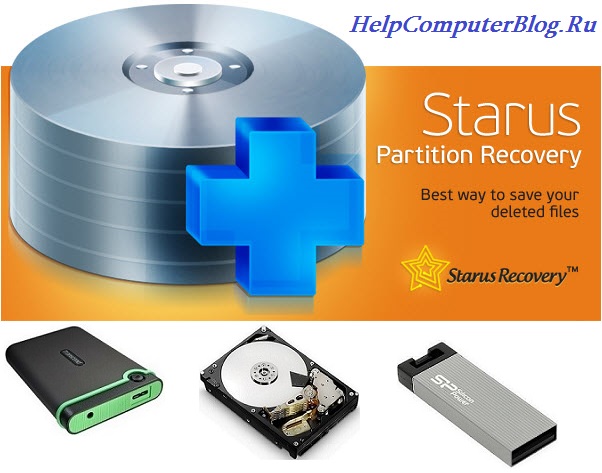






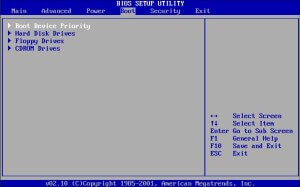
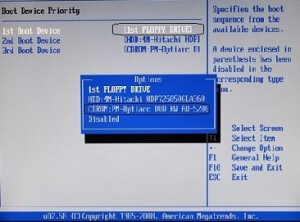
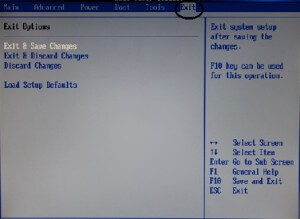
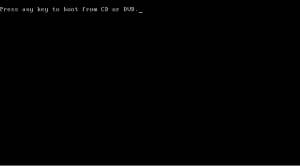
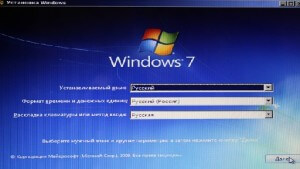
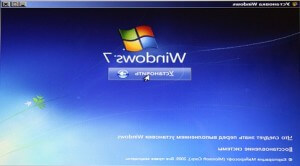
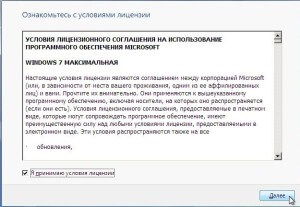
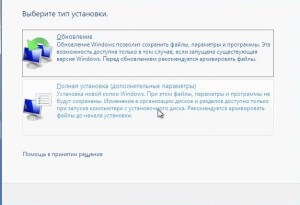
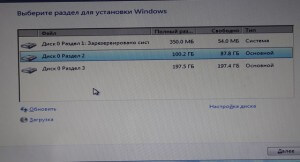
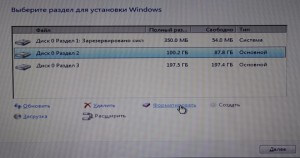
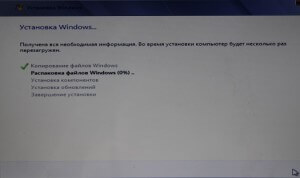
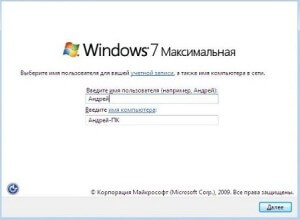





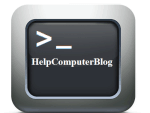










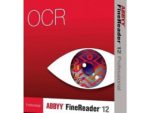


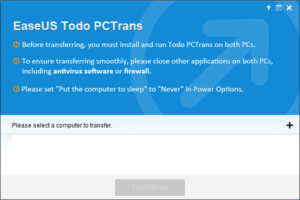








По-моему, более развернутого о подробного описания установки системы нет. Где-то обязательно остаются подводные камни, которые видны только специалисту. А здесь как раз для такого чайника, как я. Я, правда. ещё никогда не переустанавливала. но это реальная помощь, спасибо. Всё-равно страшновато лезть в переустановку, но когда-нибудь я это осилю обязательно.
Как мне надоело просить мужа переустановить мне операционную систему! Здесь все так подробно написано, что теперь я смогу и сама разобраться. А за скрины отдельное спасибо - как раз для моих кривых ручек - я точно буду знать правильно я делаю или нет. Так и хочется побыстрее переустановить, жаль, только, что муж это сделал только вчера( Ладно, подожду немного и попробую!
О, а я не знала, что для каждой марки компьютера своя отдельная клавиша для входа в BIOS. Как-то всегда пользовалась F8 и не заморачивалась Статья хорошая, разложено всё по полочкам, подробнее некуда. Теперь ещё больше новичков научатся переустанавливать систему. Вообще никогда не понимала, если у людей это вызывало трудности, ведь на самом деле всё не сложнее, чем установить любую программу, ну только разве что в BIOS вначале сходить и пару перезагрузок сделать
Статья хорошая, разложено всё по полочкам, подробнее некуда. Теперь ещё больше новичков научатся переустанавливать систему. Вообще никогда не понимала, если у людей это вызывало трудности, ведь на самом деле всё не сложнее, чем установить любую программу, ну только разве что в BIOS вначале сходить и пару перезагрузок сделать 
Вот и у меня назревает переустановка системы, уже прямо просится. А так как я ни разу это не делала, то всё откладываю на потом. Диск с семёркой лежит давно, но я даже его не проверяла, если честно. Вот надо бы под рукой держать эту инструкцию, наверное, переписать придётся. Автору огромная благодарность, что таким чайникам вроде меня всё преподносите на блюдечке. Благодарю! 🙂
Спасибо за ваши уроки! Если можно поясните, предыдущую Win XP трогать не надо, устанавливать Win7 поверх неё?
После того как Вы выберите раздел на который хотите установить Windows 7, его необходимо форматировать (очистить) если вы выберете раздел где установлена Windows XP после форматирования она удалится, выбрав другой раздел после установки у Вас будет 2-е системы (Windows 7, Windows XP). Чтобы определить на коком разделе установлена Ваша Windows XP, необходимо еще в работающей системе зайти в мой компьютер и посмотреть какой объем памяти на диске «С» и «D», тогда при установке и выборе разделов Вы уже сможете сориентироваться куда-же Вам устанавливать ОС.
Спасибо за статью. мне понравилось изложенное и комменты к ней.Но подойдёт ли к моему случаю?:-Проверял раздел С/ж.диска утилитой Dr.Web, обнаружились несколько угроз(шпионские и рекламные )в папке windows-sistem32 и рекомендации: переместить.Но я решил угрозы удалить.Система попросила перезагрузку.Я просмотрел ещё пару сайтов и своих папок,а потом кликнул перезагрузку.Комп перестал работать.Загружается только логотип DEPO в овале,внизу: www/depo.ru .Висит около минуты. потом чёрный экран,a потом: Reboot and Select proper Boot device or lnsert Boot Media in selected Boot device and presss a key_ (черта постоянно мигает). подскажите ,пож-ста ,как восстановить систему win.7max ? Версию не помню. Спасибо.
Огромное спасибо за такой подробный разбор. У меня еще вопрос по сносу. Если полностью на компе стоит убунту , который после обновления умер на стадии апгрейда, есть ли разница между сносом этой системы и сносом системы виндоус или все аналогично?
Убунту немного отличается от установкой от Windows, но в целом все одинаково. Загружайтесь через BIOS дальше все по инструкции, нечего сложного нет.